Автоматическое создание резервной копии сайта на Wordpress

Сегодня вы узнаете о том, как настроить автоматическое резервное копирование сайта на WordPress. Этот способ достаточно надежен и не зависит от форс мажорных обстоятельств с хостингом. Вы можете быть уверены почти на 100%, что у вашего сайта всегда будет актуальная копия. Создавать и экспортировать на облачное хранилище (Google Drive) резервную копию мы будем с помощью плагина UpdraftPlus.
Настройка плагина UpdraftPlus WordPress Backup Plugin
После установки и активации плагина, переходим в настройки Settings/UpdraftPlus Backups. Сразу на первой странице плагина вам предложат нажать на кнопку Backup Up. В этом случае созданный бэкап окажется на том же самом хостинге, но нет смысла хранить все яйца в одной корзине. Поэтому перейдем в раздел Settings и зададим частоту создания резервных копий для файлов и базы данных на экспорт. Как часто вам нужно создавать копии, зависит от активности добавления нового контента на сайт. Здесь вы решаете сами, какая частота вам больше подходит. Кроме того, необходимо выбрать количество резервных копий для хранения. На Google Drive рано или поздно закончится место, если все копии останутся там. Думаю, что двух копий будет достаточно.
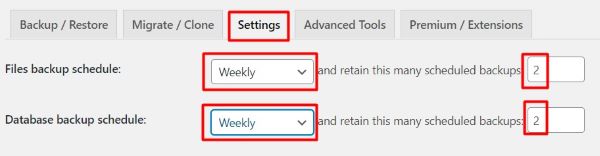
Далее выбираем облачное хранилище, куда будут копироваться файлы сайта. Название папки для файлов на Google Drive, можно оставить по умолчанию.
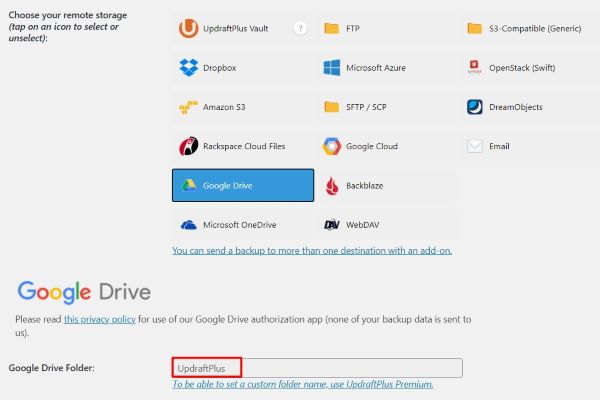
В Include in files backup отмечаем все галочки. Если вы хотите получать уведомление на почту каждый раз, когда копия отправляется в облачное хранилище, то ставьте галочку напротив Email.
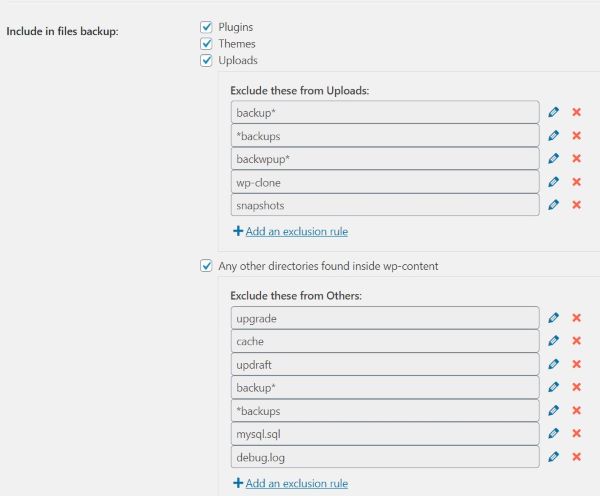
После сохранения настроек, появляется окно с сообщением пройти авторизацию, переходите по ссылке и выбираете свой Google аккаунт.
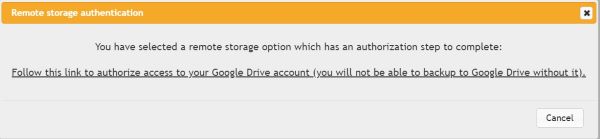
В следующем окне UpdraftPlus запрашивает разрешение на доступ к вашему аккаунту.
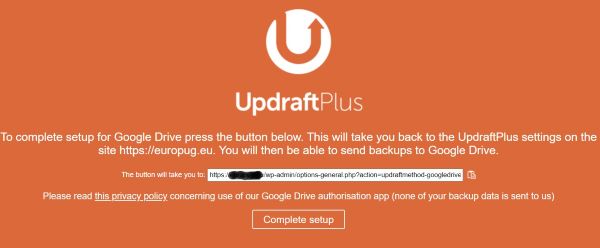
После нажатия на кнопку «Разрешить» появляется очередное сообщение для завершения процесса подключения плагина к Google Drive. После нажатия на кнопку, нас перебрасывает назад в админку, на страницу плагина.
Создание бэкапа
Чтобы убедится, что мы все сделали правильно, нажмем на кнопку Backup Now. Появится окно с возможностью еще что-то поменять, оставляем все как есть. Если все галочки отмечены, как на скриншоте ниже, значит все впорядке.
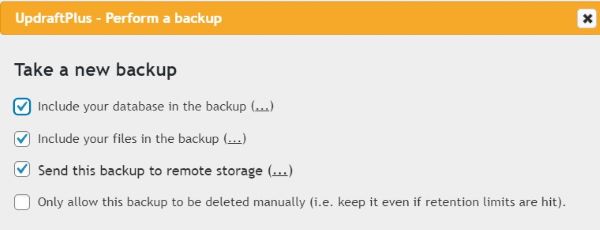
После нажатия на кнопку Backup Now начнется процесс создания резервной копии.
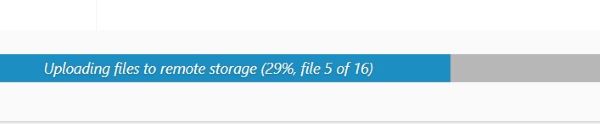
Теперь на Google Drive появилась папка UpdraftPlus с архивами файлов и базы данных сайта. Как воспользоваться созданным бэкапом, если потребуется восстанавливать сайт на хостинге?
Восстановление Wordpress сайта из резервной копии
Во вкладке Backup/Restore вы увидите список резервных копий и даты создания их. Нажимаете на кнопку Restore и выбираете, какие файлы нужно восстановить. После завершения процесса восстановления, вы увидите сообщение Restore successful.
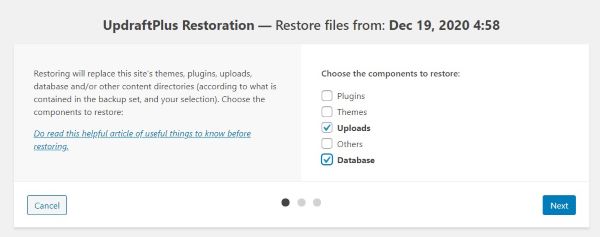
Как восстановить WordPress сайт не через админку?
Может произойти страшное - не важно по какой причине файлы вашего сайта удалили с хостинга. Но у вас есть резервная копия вашего сайта. Мы радуемся, какие мы молодцы, что предусмотрели такой ход событий и хранили бэкапы на сторонних ресурсах. Ниже я напишу пошаговый план, что нужно делать в таком случае:
- Привязываете свой домен к другому хостингу
- Устанавливаете на новом хостинге WordPress
- На чистый WordPress устанавливаете плагин UpdraftPlus
- Скачиваете все резервные копии с Google Drive на компьютер
- Переходите в раздел плагина Backup/Restore и загружаете файлы с резервными копиями на WordPress
- Нажимаете на кнопку Restore
- Отмечаете галочками, что именно нужно восстановить
- Появляется сообщение Restore successful
- Меняете в файле wp-config.php старые доступы к базе данных на новые (на хостинге или по FTP)
Резервная копия развернулась на сайте, восстановление прошло удачно.
-
Создано 30.12.2020 10:46:13

-
 Михаил Русаков
Михаил Русаков

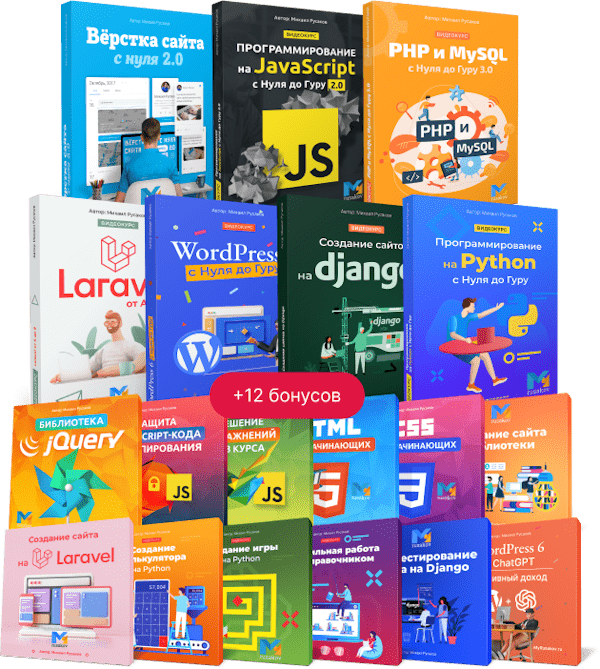




Комментарии (0):
Для добавления комментариев надо войти в систему.
Если Вы ещё не зарегистрированы на сайте, то сначала зарегистрируйтесь.