5 полезных фишек Google Docs
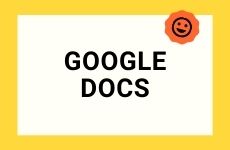
Google Docs - это бесплатная альтернатива Microsoft Office, вполне удовлетворяющая потребности среднестатистического пользователя. Google документы замечательны своей возможностью совместной работы и на этом его достоинства не заканчиваются. В этой статье разберем не слишком очевидные, но супер полезные фишки Google Docs для работы.
1) Голосовой ввод
Предположим вы относитесь к типу людей с грамотной и развитой речью и умением быстро на ходу формулировать свои мысли, но при этом слишком медленно набираете текст. То вам стоит попробовать набирать текст голосом. Создаете новый документ (аналог Word), выбираете в меню «Инструменты -> Голосовой ввод», далее нажимаете на иконку микрофона (загориться красным) и говорите свой текст, четко и отрывисто. Знаки пунктуации и переход на новую строку так и произносите словами: точка, запятая, новая строка. Вот что у меня получилось, при начитывании текста голосом. По-моему для первого раза неплохо получилось, хотя совсем без правок пока не обойтись. Возможно надо больше тренироваться в произношении текста.

2) Конвертирование картинки в текстовый формат
Например вам нужно отсканированный или сфотографированный текст на картинке преобразовать в редактируемый текст. Оказывается, что Google Docs умеет распознавать символы и переводить изображения в редактируемые текстовые форматы. У меня на Google диске лежит JPG картинка, снятая на телефон. Правой кнопкой мыши я вызываю контекстное меню и выбираю «Открыть с помощью -> Google Документы» и вуаля, ниже под картинкой мы видим слова в обычном текстовом формате.
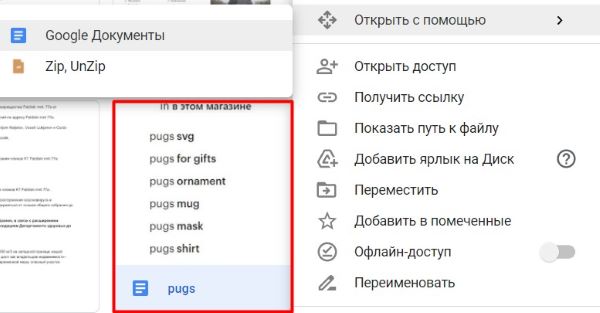
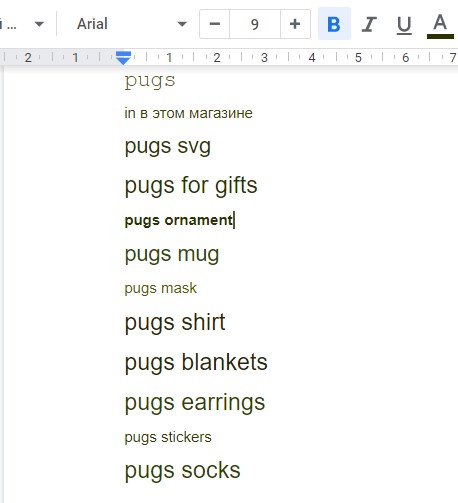
3) Редактирование файлов Microsoft Office
Как быть, когда вам скидывают какой-нибудь вордовский файл для правок, а он не хочет вообще открываться или делает это криво, теряя свое изначальное форматирование? Вместо того, чтобы раздражаться на коллегу, нужно просто скачать расширение для Google Chrome, под названием «Редактирование файлов Office».
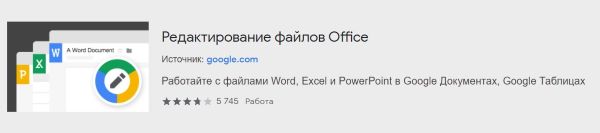
Устанавливаете в браузере расширение и сохраняете присланный документ на Google диске.
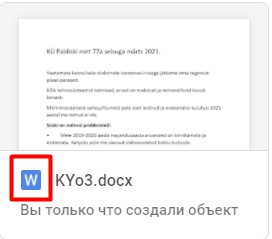
Делаете двойной щелчок мыши и документ открывается в интерфейсе расширения в своем первоначальном виде, после редактирования, документ можно скачать и переслать дальше или поделиться им.
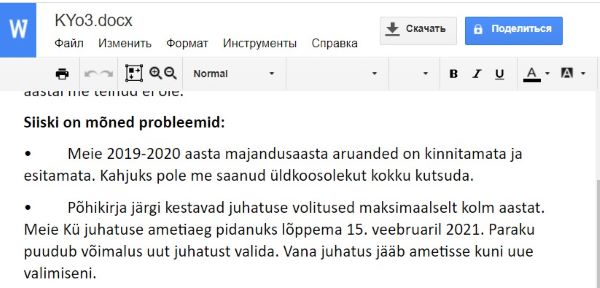
4) Визуализация данных
Открываем Google таблицы (бесплатный аналог Excel), вводим любые данные, выделяем нужные ячейки и нажимаем на кнопку в правом нижнем углу «Анализ данных ». На правой панели автоматически рисуются графики и диаграммы. Данная фишка полезна для докладчиков, делающих презентации.
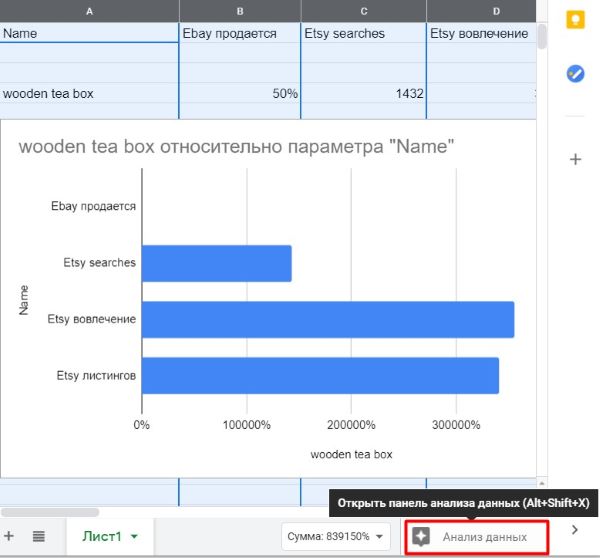
5) Вставка ссылок из интернета
Например я пишу статью непосредственно в Google Docs и не выходя оттуда, могу поставить ссылку на какой-нибудь авторитетный ресурс. Выделяю в тексте нужное слово, например «HTML », а в контекстном меню выбираю «расширенный поиск ».
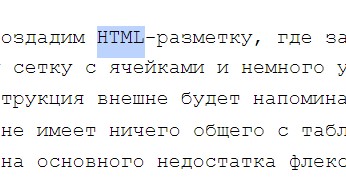
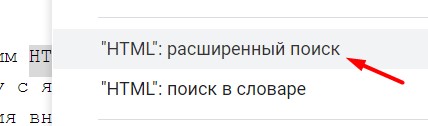
В правой части окна появятся сниппеты на различные источники, выбираю что мне нравится и в нижнем колонтитуле появится сноска с ссылкой.

Кроме того, в статью можно вставить картинку, перейдя на вкладку «Картинки».
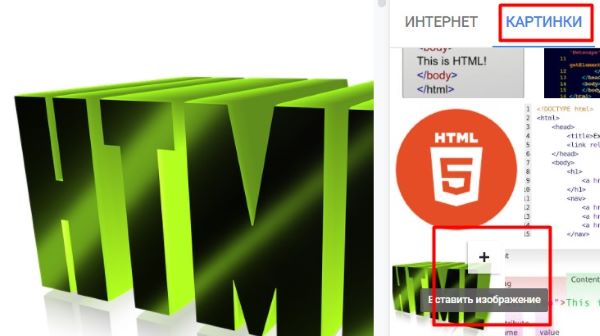
Цель статьи вдохновить тех людей, которые все еще не пользуются Google документами в работе. Ведь потратив сейчас немного времени на изучение основных его возможностей, в дальнейшем вы будете экономить массу времени и нервов.
-
Создано 24.03.2021 10:47:11

-
 Михаил Русаков
Михаил Русаков

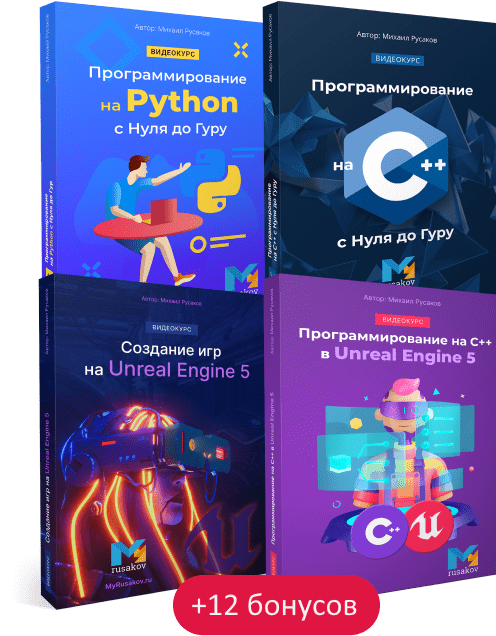




Комментарии (0):
Для добавления комментариев надо войти в систему.
Если Вы ещё не зарегистрированы на сайте, то сначала зарегистрируйтесь.