Переименование файлов по образцу с использованием PowerShell

Здравствуйте! При управлении файловой структурой на компьютере возникает необходимость переименования файлов согласно определенным шаблонам. Для автоматизации этого процесса многие обращаются к мощным инструментам, таким как PowerShell. В данной статье представлен подробный алгоритм использования PowerShell для переименования файлов в указанной папке с помощью заданного шаблона имени. Кстати, о варианте такого скрипта на Python, подробно рассказано в видеокурсе Написание лайфхаков на Python.
1. Указание пути к целевой папке
Первым шагом является указание пути к папке, содержащей файлы, которые требуется переименовать. Для этого необходимо в переменной $sourcePath указать путь к желаемой папке.
$sourcePath = "ПУТЬ_К_ПАПКЕ"
2. Определение образца имени файла
Далее следует определить образец имени файла, который будет использоваться для переименования файлов. В данном примере используется переменная $newNamePattern, в которой задается шаблон имени файла с использованием метки {0}, которая будет заменяться на текущее имя файла.
$newNamePattern = "НОВОЕ_ИМЯ_{0}.расширение"
3. Получение списка файлов в указанной папке
Для обработки файлов необходимо получить список файлов в указанной папке с помощью команды Get-ChildItem.
$fileList = Get-ChildItem -Path $sourcePath
4. Переименование файлов
Далее осуществляется перебор каждого файла из списка и переименование согласно заданному шаблону имени.
foreach ($file in $fileList) {
$newName = $newNamePattern -f $file.BaseName
$newNameWithExtension = $newName + $file.Extension
$oldPath = $file.FullName
$newPath = Join-Path -Path $sourcePath -ChildPath $newNameWithExtension
Rename-Item -Path $oldPath -NewName $newNameWithExtension -Force
}
Заключение
Таким образом, вы сможете эффективно использовать PowerShell для переименования файлов в указанной папке согласно заданному шаблону имени. Этот процесс позволяет с легкостью управлять файловой структурой и приводить ее в соответствие с вашими потребностями.
-
Создано 04.04.2024 10:00:00

-
 Михаил Русаков
Михаил Русаков

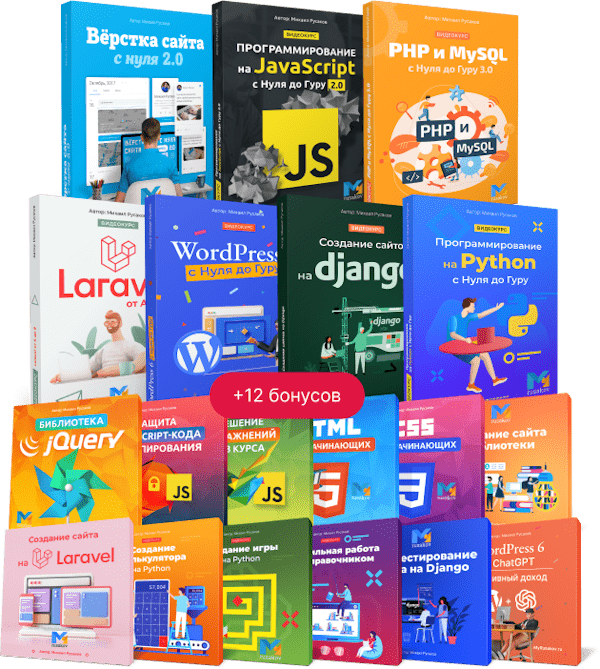




Комментарии (0):
Для добавления комментариев надо войти в систему.
Если Вы ещё не зарегистрированы на сайте, то сначала зарегистрируйтесь.