Установка node + gulp для Windows 10
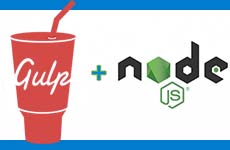
Первым делом нужно установить платформу node js, чтобы разработчикам были доступны команды npm. Через команду npm, мы в дальнейшем установим и сам Gulp. В контексте работы с Gulp, мы будем использовать этот многофункциональный инструмент node js, как пакетный менеджер.
Установка node js
Скачиваем на сайте nodejs.org стабильную версию Node, рекомендованную для большинства пользователей. Система автоматически определит вашу операционную систему и выдаст подходящую ссылку на скачивание.
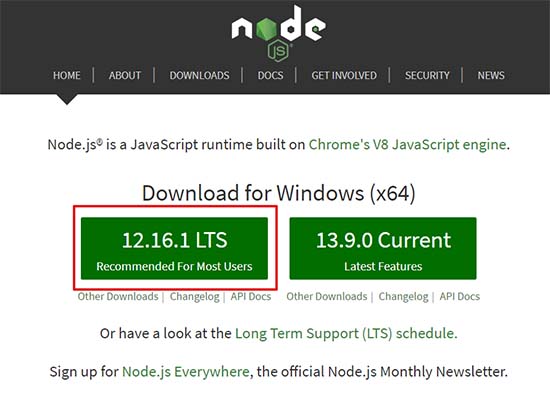
После скачивания запускаем установщик и делаем все, как на скриншотах.
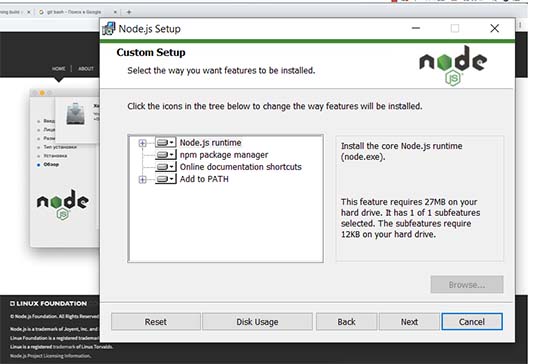
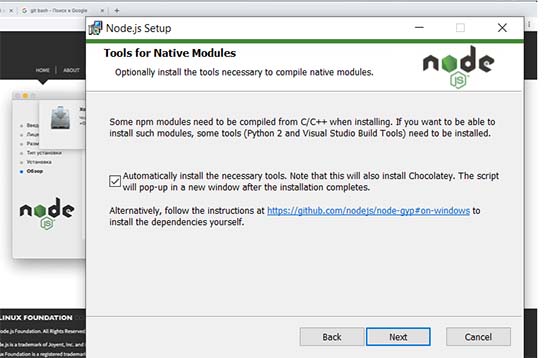
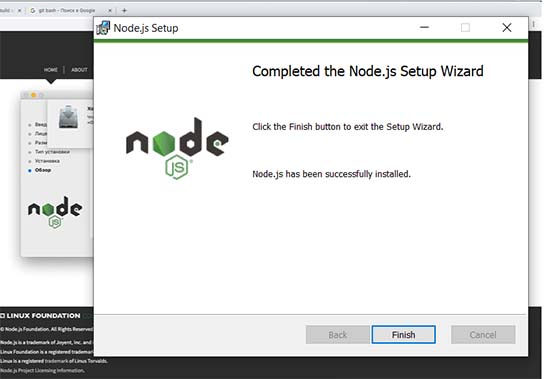
Когда установщик закончит свою работу, откроется консоль и вы увидите следующее.
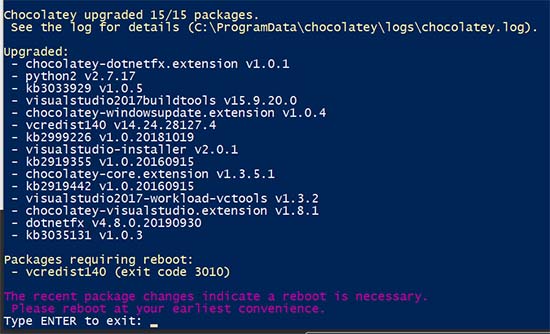
Как запустить консоль Windows 10 PowerShell
Работа на платформе node js ведется через npm команды, вводимые в консоль. У Windows 10 имеется встроенная консоль PowerShell, чтобы консоль запустилась, нужно зайти в папку проекта и зажав сочетание клавиш CTRL+SHIFT, выбрать из контекстного меню "Открыть окно PowerShell здесь".
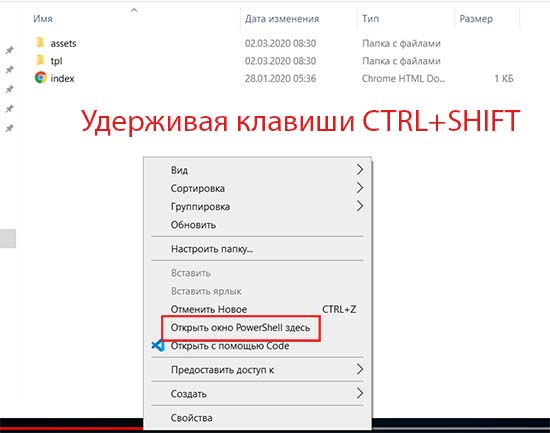

Узнать версию node js
Для того чтобы убедится установился ли node js, проверяем его версию. Вводим в консоли команду node -v, если в ответ вы увидите название версии v.12.16.1, значит все в порядке. Делает такую же проверку и для npm. Команда npm -v должна вернуть номер версии 6.13.4. Все проверяемые номера версий актуальны на момент выхода этой статьи, у вас скорее всего будут уже другие номера версий.
Установка Gulp под Windows 10
Переходим на сайт gulpjs, запускаем в консоли команду npm install gulp-cli -g. Данная команда устанавливает Gulp глобально, то есть запускать его можно из любой папки на компьютере. Вроде как Gulp установился, но при проверки версии gulp -v, мы видим следующую картину. Что-то пошло не так.
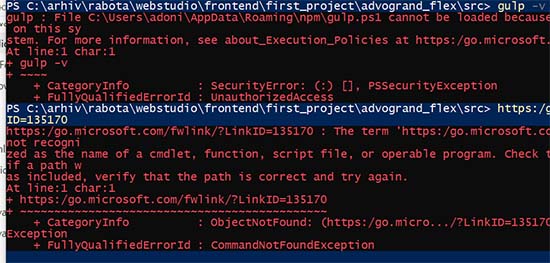
Ошибка при установки Gulp
Система нам говорит (смотрим сообщение в консоли), что невозможно загрузить файл (gulp.ps1 cannot be loaded because running scripts is disabled) и предлагает почитать статью на сайте Microsoft о Политиках исполнения. Из статьи становится понятно, что политика выполнения PowerShell практикуется только на платформах Windows. Блокируется запуск скриптов с расширением .ps1. Что делать в таком случае? Меняем дефолтные настройки Windows через командную строку PowerShell.
- Запускаем PowerShell от имени администратора
- Проверяем текущие параметры для политики выполнения: Get-ExecutionPolicy -List
- Устанавливаем требуемый уровень (меняем политику выполнения) Set-ExecutionPolicy -Scope LocalMachine Unrestricted
- Проверяем версию Gulp, если после ввода gulp -v, вы видите CLI version: 2.2.0, значит установка прошла успешно.
Существенное дополнение
Если вы пишите код в редакторе VS Code, то вам вообще не нужна никакая консоль. У редактора имеется встроенный терминал, как раз для ввода различных команд. Больше не надо переключаться между отдельными вкладками, когда все в одном месте.
-
Создано 11.03.2020 10:16:42

-
 Михаил Русаков
Михаил Русаков

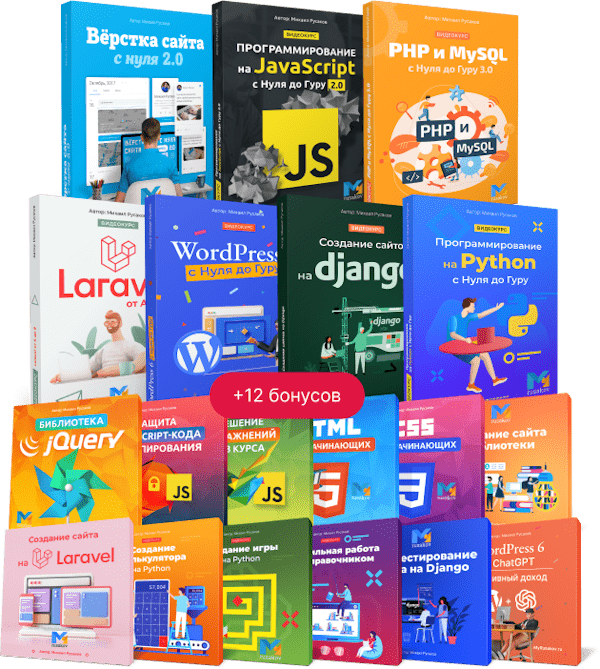




Комментарии (0):
Для добавления комментариев надо войти в систему.
Если Вы ещё не зарегистрированы на сайте, то сначала зарегистрируйтесь.